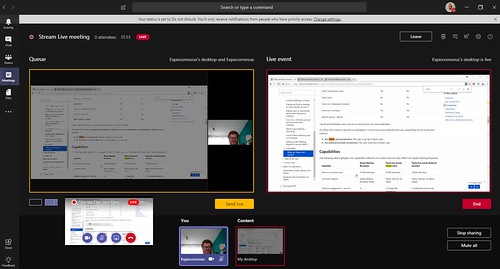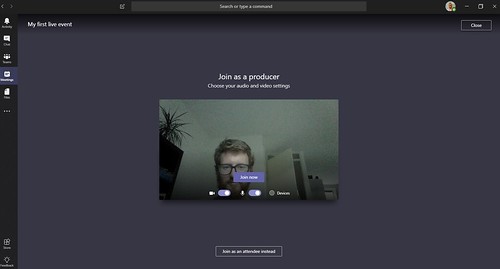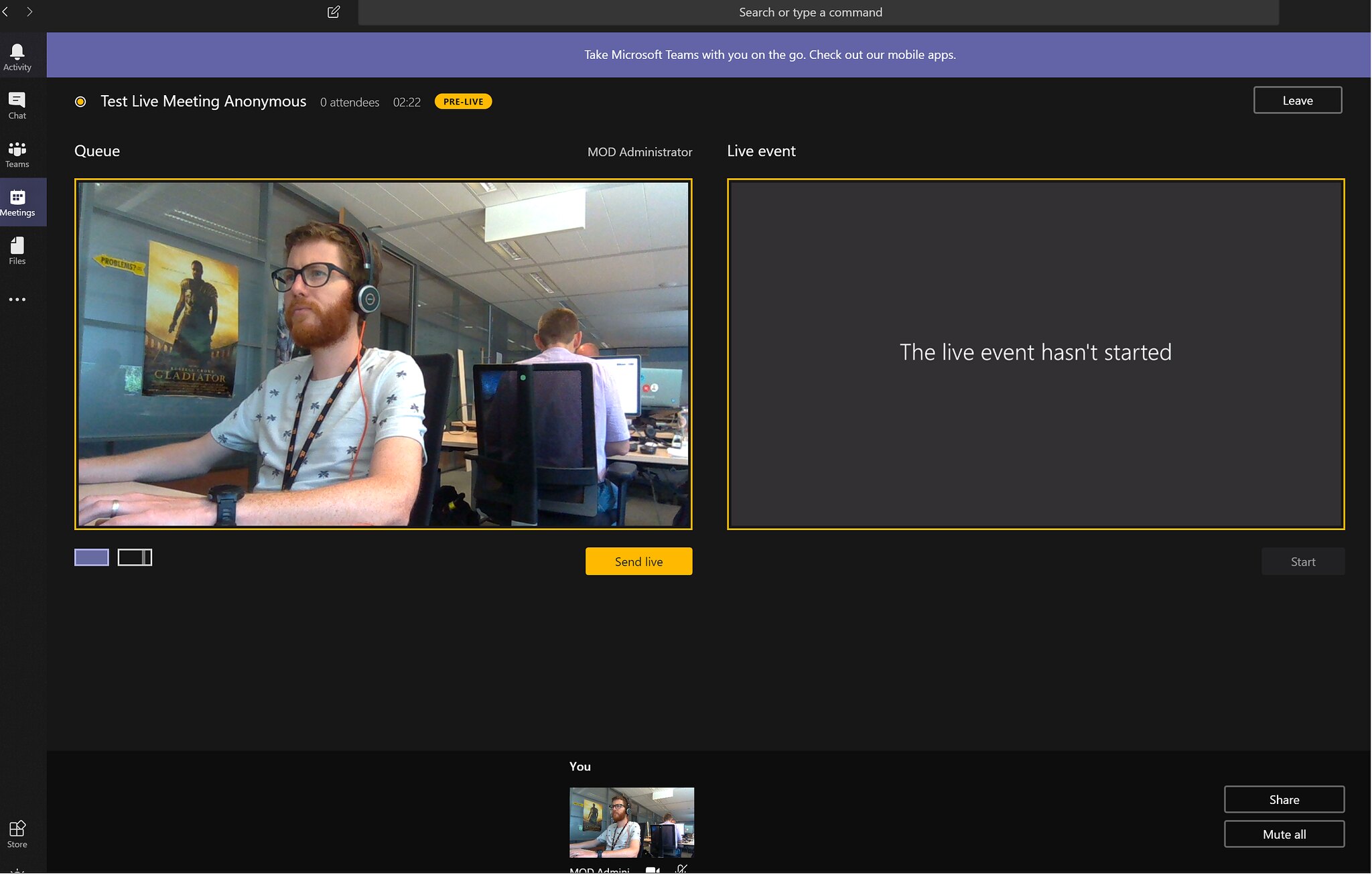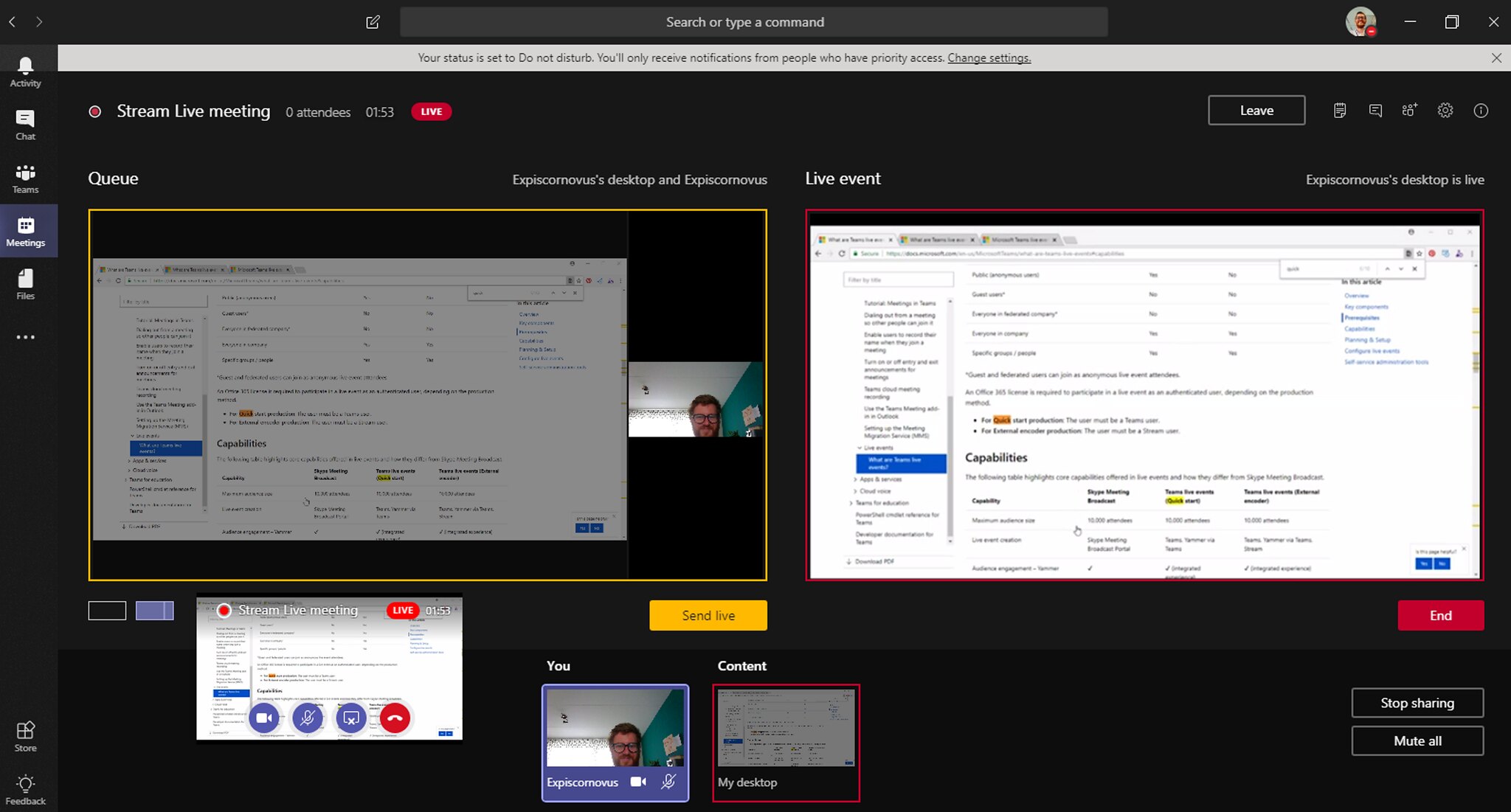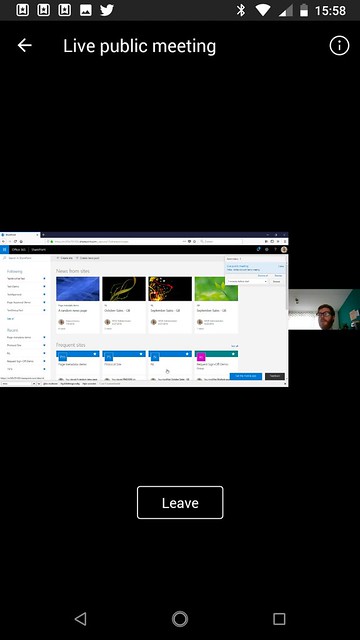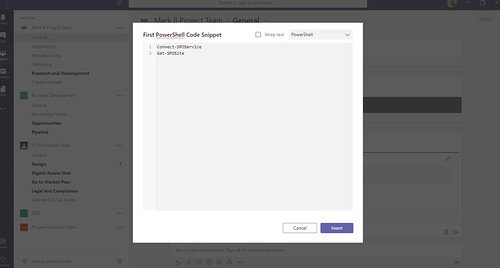Broadcasting with Live events
A cool new feature was announced on the 12th of July called Live events. With Live events you are able to broadcast video and content to large online audiences in Microsoft Teams, Yammer and Microsoft Stream. In this article I will share my first thoughts about Live events.
Why should I care?
You can use Live events when you have a E3 or E5 license for Office 365 and currently are on targeted release. When this is the case you can probably use Live events right now!
Live events will give you capabilities to organize, schedule and produce a broadcast. When you use the Quick start production method this can all be done from the workloads you are already working on like Microsoft Teams, Yammer and Microsoft Stream.
Below you can see a screenshot of the producer view when using the Quick start production method in Microsoft Teams.
Skype Meeting Broadcast 2.0
But wait…Live events sounds a bit like Skype Meeting Broadcast?
You are right. When you take a look at the Microsoft documentation Live events is considered as the new version of Skype Meeting Broadcast. The “what are teams live events” article even has table that compares it to Skype Meeting Broadcast. Pretty useful when you are already familiar with Skype Meeting Broadcast.
Keep the different roles in mind
Before you are going to test Live events it is good to know that you have different event group roles. Each role can do different things and has different repsonsibilities. For example not every role can start or end a live event. This is the responsibility of the event producer.
In a live event you have four different roles, those are:
-
Organizer
Producer
Presenter
Attendee
In this Microsoft support article you can view the different responsibilities of each role.
The components used in Live events
Like stated earlier behind the scenes Live events uses some workloads you are probably already familiar with.
The following diagram can give insight when to use what workload in a live event.

As you can see it is also possible to use external encoders and 3rd party eCDN provider solutions in the near future. So this can also be interesting when you have different requirements when organizing a broadcast.
How to organize a broadcast?
When you have met all the prerequisites it is pretty easy to start a live event. As an organizer you have the option to go to Yammer and start a live event from there. But I haven’t seen this option yet. The same with starting it from within the product Stream. I will update this post when I have to change to view that.
The other option is to just go to Microsoft Teams and schedule a meeting like you would normally do. You should have the possibility to select a new live event instead of a new meeting. When you create this event you can configure the permissions and if you want to enable recordings, video on demand and Q&A. I have created a short video on how to create a live event in Microsoft Teams.
The pre-live state
On the day of the broadcast you can easily join the live event beforehand. In your teams app you will have the same join button as normal teams meetings. As a producer you even have the option to join as a attendee, like shown below.
You are now in the pre-live state. So the live event hasn’t started yet. The producer has send content to the live feed and has to start the event. So together with your presenters you can check if everthing works fine before you actually start the meeting.
When the live event has started
When you have started the live event you will notice a difference in layout. You will see a red live button and a recording icon.
During a live event you have a queue. You are able to add content from the presenters to that queue. When you are happy with the content you can send it to the live feed. Keep in mind that the new content will be avialable with a 15– to 60–second delay from the time a media stream is broadcasted to when the attendees see it.
An attendee simply can join the live event from his Microsoft Teams app. The event also will be available from Microsoft Stream, but I haven’t tested this option yet.
Recap, my 2 cents
My first impression that it looks pretty good from within the Microsoft Teams interface. In the coming weeks I will take a look at the Yammer and Stream interface for Live events. I will also take a look at the administration side of the feature.