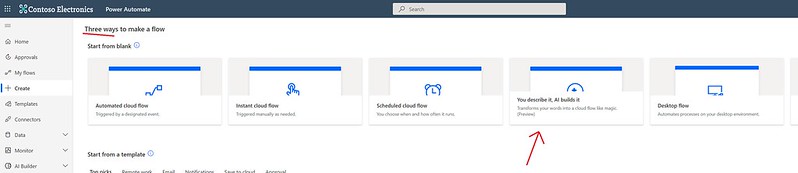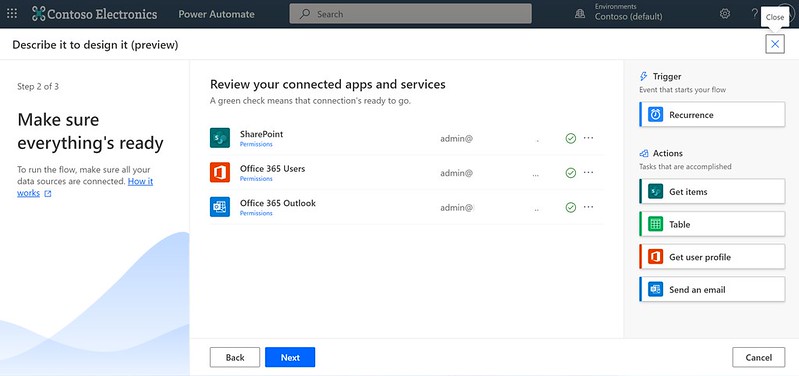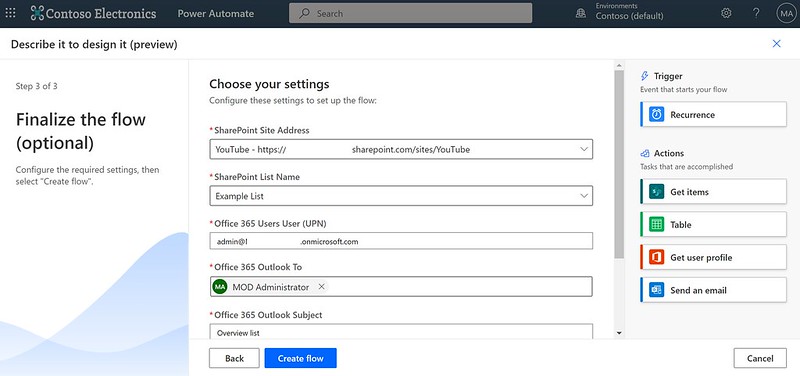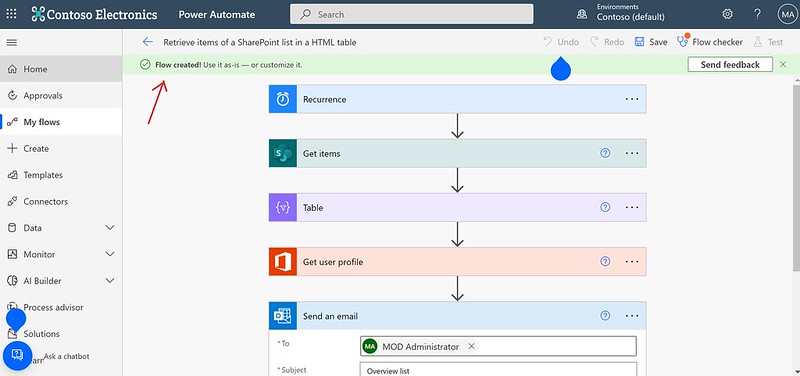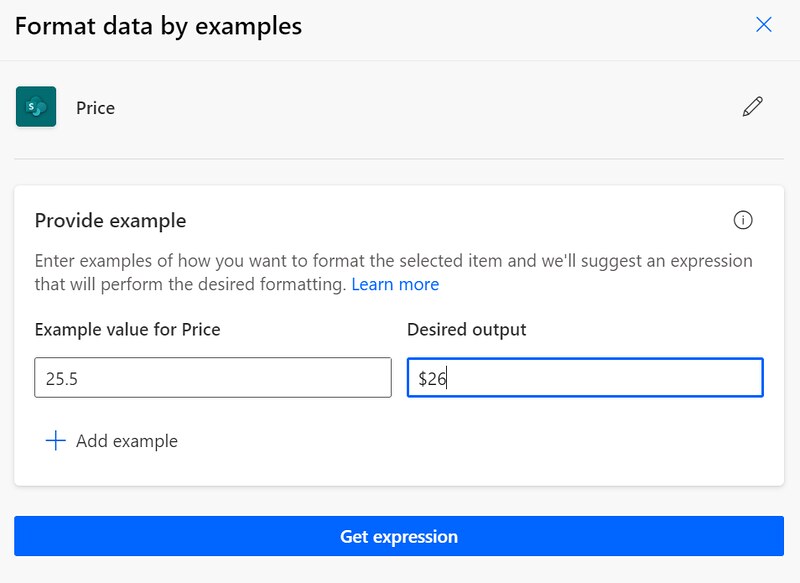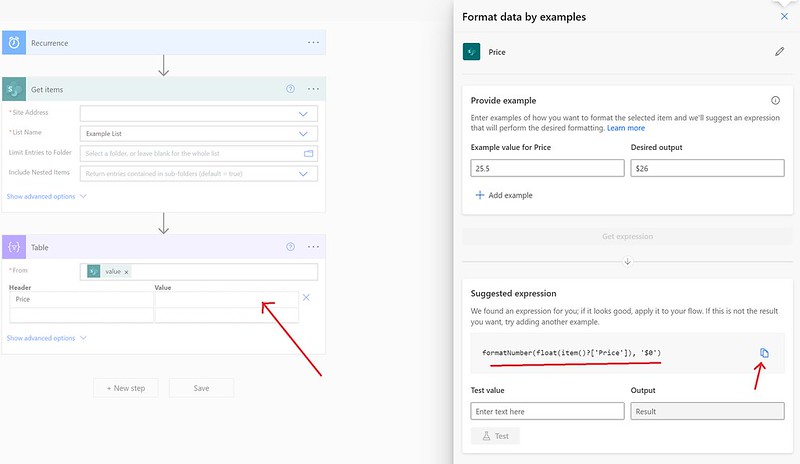New Power Automate AI features
Microsoft Ignite started yesterday. Obviously we have been overloaded with lots of new announcements. One the announcements which stood out for me was the announcement of new Power Automate AI features. I was able to have a first look at two of them in a demo tenant.
Ignite Announcement
In the New ways to innovate with AI and Microsoft Power Automate announcement Microsoft shared lots of new features. Today I focussed on the first two (which are in public preview in US environments):
– Describe it and let AI build it
– Format Data by Examples
YouTube video
Before you continue reading. I also have YouTube video where I am demonstrating these two new features.
Describe it and let AI build it
Using natural language to describe your flow, get suggestions and let AI build it.
The steps for using the Describe it and let AI build it feature are pretty simple and intuitive because of the AI copilot.
1. Go to the Create flow page and select the You describe it, AI builds it type of flow option.
The top of the page says Three ways to make a flow. That text probably needs some updating with the introduction of this new feature 😉
2. Describe your flow and click confirm to get suggestions
When you change your description it will search while you are typing (pre-query suggestions). Which is a bit of an odd typing experience 😉
3. Select one of your suggestions or see the flow in more detail (via the peek icon)
I noticed some Power Automate actions have different colours or even different icons
4. Go through the wizard which will take care of connections
5. Configure some additional settings, if needed. Click Create Flow.
It is great to see that for example the Office 365 Outlook To field was a people picker control.
6. Your flow has been created, happy days! 🙂
In this example I got a Get User Profile and Send an email as additional actions. Which I was not expecting since I did not use the words send email in my description. But I am sure the AI will become more accurate over time because of a feedback loop.
If you want to read more about this new feature I would suggest to have a look a the Microsoft Learn doc: Create a cloud flow from a description (preview)
Format Data by Examples
Using AI copilot to tell what kind of formatting you want by sharing a source and target value. You will get a suggested expression which you can either directly apply or copy paste yourself.
For the demonstration of this feature I am using an example list with product prices
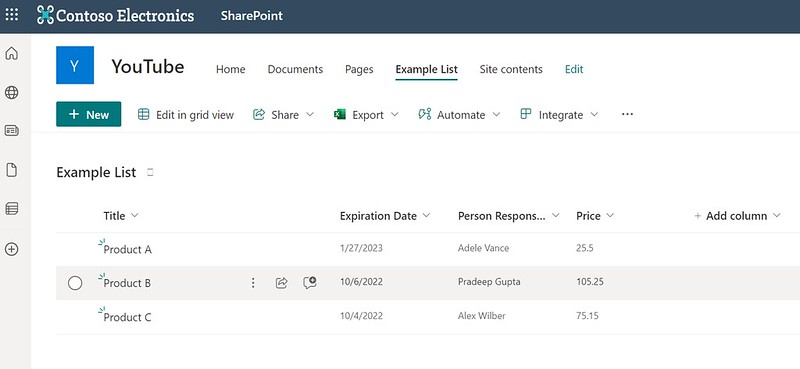
To retrieve the prices a flow setup could be like below
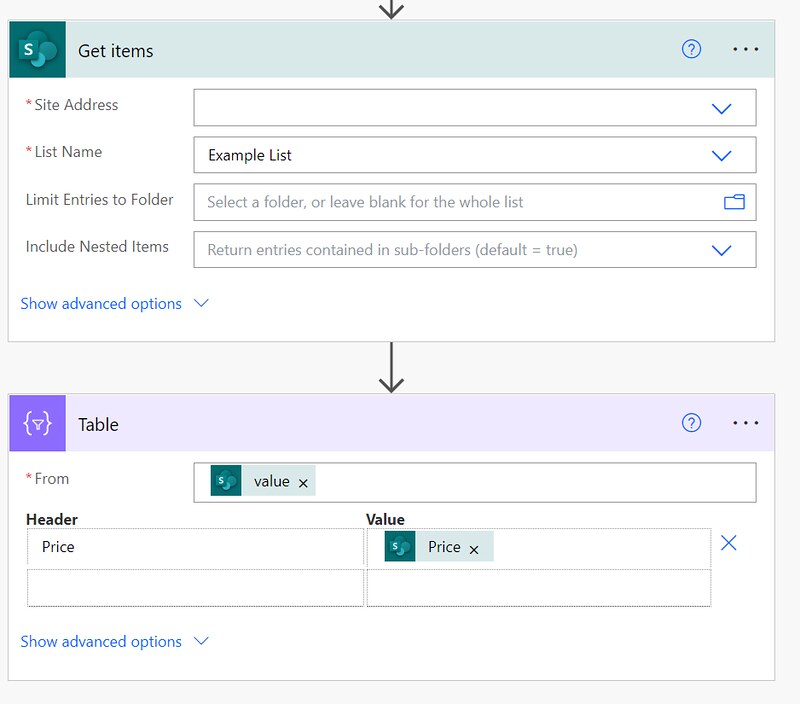
As you can see the output shows it like you expect it to.

Normally you would have to write the expression yourself in the expression tab. But now the Format Data by Example feature can help you out with this! 🙂
1. Go to the expression tab.
This new feature is very noticeable, that will definitely help for the usage.
2. Select your field, in this example Price
3. Enter an example value and a desired value.
I like that it also suggests desired output formats.
4. Click Get Expression
5. Copy past the expression in the value field of the Select action or alternatively click Apply in the bottom of the panel.
That Apply button is very useful. I did not notice it the first time I used it though
If you want to read more about this new feature I would suggest to have a look a the Microsoft Learn doc: Format data by examples (preview)
My 2 cents
Overall these two new features look good and a solid addition to the product.
Designing flows and writing expressions can sometimes be a challenge so why not ask AI to help us out 🙂